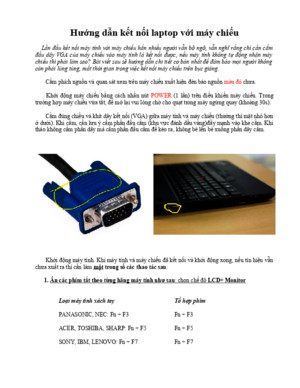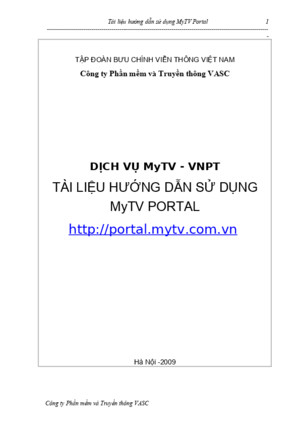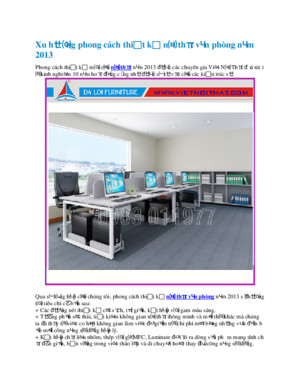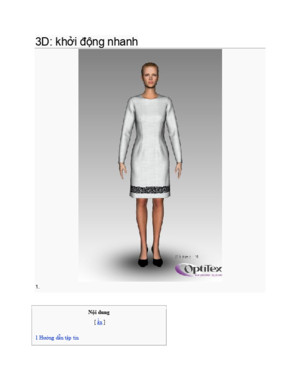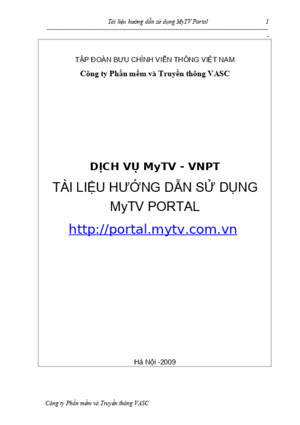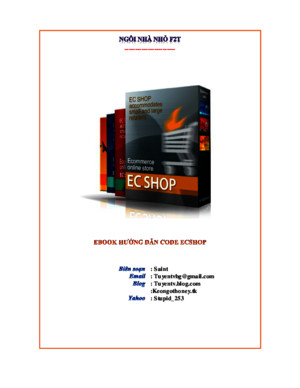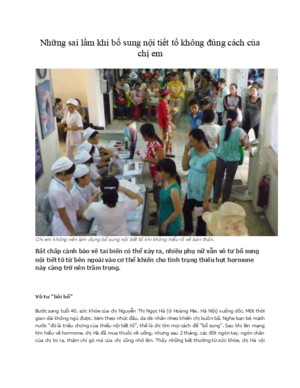ChiaSeTaiLieuNet - Hướng dẫn kết nối laptop với máy chiếu
There is document - ChiaSeTaiLieuNet - Hướng dẫn kết nối laptop với máy chiếu available here for reading and downloading. Use the download button below or simple online reader.
The file extension - PDF and ranks to the Documents category.
Tags
Related
Comments
Log in to leave a message!
Description
Download ChiaSeTaiLieuNet - Hướng dẫn kết nối laptop với máy chiếu
Transcripts
Hướng dẫn kết nối laptop với máy chiếu Hướng dẫn kết nối laptop với máy chiếu Lần đầu kết nối máy tính với máy chiếu hẳn nhiều người vẫn bỡ ngỡ, vẫn nghĩ rằng chỉ cần cắm đầu dây VGA của máy chiếu vào máy tính là kết nối được, nếu máy tính không tự động nhận máy chiếu thì phải làm sao? Bài viết sau sẽ hướng dẫn chi tiết cơ bản nhất để đảm bảo mọi người không còn phải lúng túng, mất thời gian trong việc kết nối máy chiếu trên bục giảng Cắm phích nguồn và quan sát xem trên máy chiếu xuất hiện đèn báo nguồn màu đỏ chưa Khởi động máy chiếu bằng cách nhấn nút POWER (1 lần) trên điều khiển máy chiếu Trong trường hợp máy chiếu vừa tắt, để mở lại vui lòng chờ cho quạt trong máy ngừng quay (khoảng 30s) Cắm đúng chiều và khít dây kết nối (VGA) giữa máy tính và máy chiếu (thường thì mặt nhỏ hơn ở dưới) Khi cắm, cần lưu ý cầm phần đầu cắm (khu vực đánh dấu vàng)đẩy mạnh vào khe cắm Khi tháo không cầm phần dây mà cầm phần đầu cắm để kéo ra, không bẻ lên bẻ xuống phần dây cắm Khởi động máy tính Khi máy tính và máy chiếu đã kết nối và khởi động xong, nếu tín hiệu vẫn chưa xuất ra thì cần làm một trong số các thao tác sau: 1 Ấn các phím tắt theo từng hãng máy tính như sau: chọn chế độ LCD+ Monitor Loại máy tính xách tay Tổ hợp phím PANASONIC, NEC: Fn + F3 Fn + F3 ACER, TOSHIBA, SHARP: Fn + F5 Fn + F5 SONY, IBM, LENOVO: Fn + F7 Fn + F7 ASUS, DELL, EPSON: Fn + F8 Fn + F8 HP, COMPAQ: Fn + F4 Fn + F4 Apple F7 - Hoặc nhấn : Fn + Phím có biểu tượng màn hình như bên dưới: Chú ý: Có thể có hiện tượng màn hình laptop bị đen còn màn hình máy chiếu thì có hình ảnh, ta tiếp tục ấn phím tắt trên thêm vài lần nữa đến khi được thì thôi 2 Đối với máy cài hệ điều hành Win 7 – Win 8 : Có 3 cách cơ bản dễ làm như sau: · Cách 1: luôn ưu tiên dùng cách này đầu tiên · Cách 2: Dùng để kiểm tra dây VGA máy chiếu có thong với máy tính hay không là chính · Cách 3: Chỉ dùng cho một số trường hợp đặc biệt và là giải pháp tình thế tại lúc đó 21 Cách 1: Ấn đồng thời (phím cửa sổ + P) chọn Duplicate (Nên làm bằng cách này) CHÚ Ý: Sau khi thao tác như trên mà - Màn hình máy tính không có dấu hiệu nháy thì chứng tỏ Driver VGA của bạn bị lỗi - Màn hình máy tính nháy đen rồi bình thường (có thể co nhỏ lại) mà máy chiếu không hiển thị, nguyên nhân là do dây VGA nối với máy chiếu bị hỏng hoặc máy chiếu để sai cổng kết nối 22 Cách 2: từ ngoài màn hình desktop ta làm theo hình bên dưới → Chuột phải → Graphichs Options → Output to → Clone Displays →Monitor + Built-in Display 23 Cách 3: Start → All Programs → Accessories → Windows Mobility Center (hình dưới) → trong bảng External Display của Mobility Center click vào nút Connect Display (chỗ đánh dấu vàng) → Chọn Duplicate 3Với Winxp Từ màn hình Desktop ta làm như sau: Cách 1: Chuột phải → Graphics option → Output to → Intel(R) dual display clone → Notebook + monitor ( hình dưới) Cách 2: Chuột phải → Graphics Properties → Trong mục Muliple Display bạn tích vào Intel (R) Dual Display Clone → ok Cách 3: Nếu máy không có dòng Graphichs option và Graphics Properties ở ngoài desktop ta làm như sau: Desktop → chuột phải → Properties → Settings → Advances → chọn thẻ Intel ® Graphichs Media accelerator Driver for mobile → Graphichs propertis → Trong mục Muliple Display bạn tích vào Intel (R) Dual Display Clone → ok 4Đối với các dòng máy có Card rời ATI và Geforce aVới card ATI Desktop → Chuột phải → Catalyst(TM) Control Center (hình dưới) → Trong thẻ Graphichs settings chọn Display manager → Displays propertie → click chuột phải vào hình màn hình mờ như hình dưới → Clone main with monitor · Lưu ý: cần ấn "Detect Displays" để máy tính nhận máy chiếu nếu máy tính không nhận b Với card Nvidia GeForce Từ Desktop → Chuột phải → nvdia contro panel (hình dưới) Trong mục Display chọn Setup multiple displays → Chuột phải vào màn hình 2 chọn dòng Duplicate 5 Kết nối Macbook, Ipad với máy chiếu: Macbook và Ipad đang ngày càng phổ biến trong lĩnh vực giảng dạy và học tập Bài viết dưới đây sẽ hướng dẫn cơ bản nhất cách kết nối chúng với máy chiếu Do Apple có một hệ điều hành riêng khác biệt nên cách kết nối cũng có khác một chút Các sản phẩm có cổng mini displayport hoặc thunderbolt thì phải có cap chuyển đổi Mini Displayport To VGA để kết nối với máy chiếu 51 Kết nối Macbook với máy chiếu Bước 1: Vào System Preferences Bước 2: vào Display (chỗ đánh dấu màu đỏ) Bước 3: nhấn vào Detct Displays để máy tính nhận máy chiếu Bước 4: Vào thẻ Arangement tích vào ô Mirror Displays 52 Kết nối Ipad với máy chiếu Cần thiết bị chuyển đổi Apple iPad Dock Connector to VGA Adapter Ipad phải có ứng dụng Keynote Đầu tiên bật máy chiếu và cắm dây VGA của máy chiếu với cap chuyển đổi đầy đủ, sau đó vào Keynote Ipad sẽ tự động nhận máy chiếu, nếu ipad ko nhận thì có thể xem lại tiếp xúc của các dây với máy,tiếp theo là thoát keynote và vào lại keynote 6 Kết luận: - Thực ra kết nối máy chiếu rất đơn giản các bạn chỉ cần nhớ: + Không tự ý chỉnh các thông số mặc định của máy chiếu: thông thường chỉ nên để nhân viên kĩ thuật chỉnh chuẩn cho từng phòng + Điều kiện cần là máy tính phải được cài driver card màn hình cụ thể là: Driver VGA,Video card, card ATI, nvidia tùy từng dòng máy Thông thường ra quán người ta chỉ ghost lại win thôi chứ không quán nào cài đầy đủ driver cho các bạn đâu, các bạn chịu khó lên trang chủ của hãng down về Hiện tại có một số máy Lenovo đời cũ không thể cài đặt được driver + Điều kiện đủ: cần nhớ một thao tác dễ làm ngoài phím tắt như mục 1 (win 7 có thể chỉnh mặc định tự động nhận được) Với Win7 thì chỉ cần nhớ cách 1 Với Win xp: chỉ cần nhớ cách 1 Nếu phải thực hiện các cách khác cách 1, các bạn nên cài lại driver VGA cho máy tính vì có thể driver bạn đang dùng là bản cũ hoặc lỗi - Bài viết không đi sâu vào kĩ thuật mà chỉ hướng dẫn nhanh thao tác cho những người chưa biết để đảm bảo trong thời gian ngắn tụ xử lý được mà không cần trợ giúp của ai Bạn nào cần hỏi hay trao đổi sâu hơn về máy chiếu thì có thể liên hệ mail: haohvnhyahoocomvn
Recommended