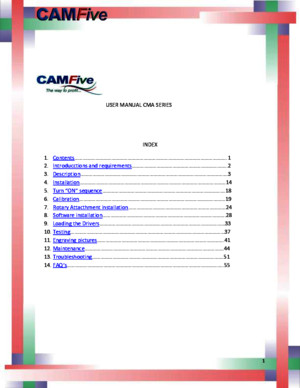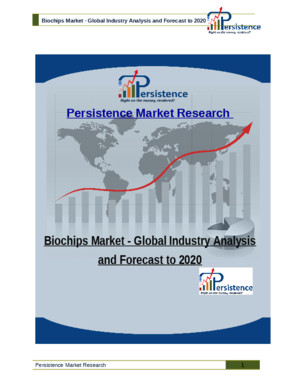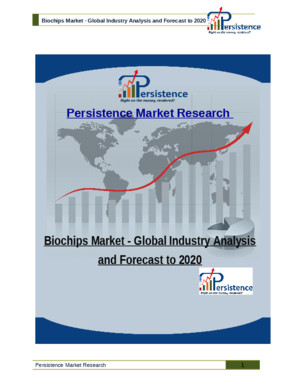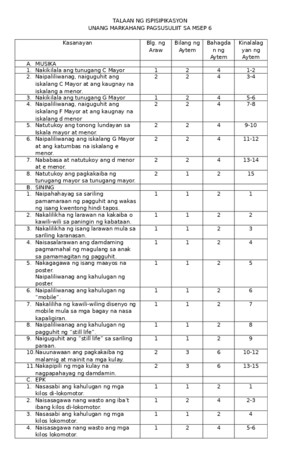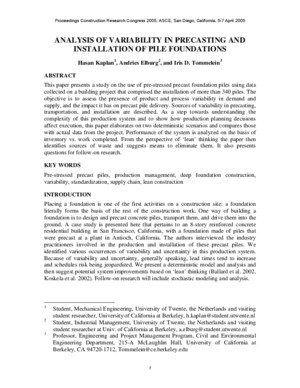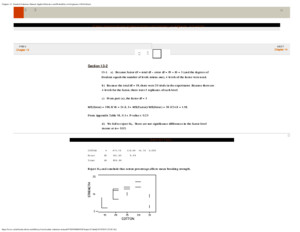CAMFive Laser CMA Series English Manual - Installation and Operation 2013-2014
There is document - CAMFive Laser CMA Series English Manual - Installation and Operation 2013-2014 available here for reading and downloading. Use the download button below or simple online reader.
The file extension - PDF and ranks to the Documents category.
Tags
Related
Comments
Log in to leave a message!
Description
Download CAMFive Laser CMA Series English Manual - Installation and Operation 2013-2014
Transcripts
1 USER MANUAL CMA SERIES INDEX 1 Contents…………………………………………………………………………………………………1 2 Introducctions and requirements……………………………………………………………2 3 Description………………………………………………………………………………………………3 4 Installation………………………………………………………………………………………………14 5 Turn “ON” sequence………………………………………………………………………………18 6 Calibration………………………………………………………………………………………………19 7 Rotary Attacthment installation………………………………………………………………24 8 Software installation………………………………………………………………………………28 9 Loading the Drivers…………………………………………………………………………………33 10 Testing……………………………………………………………………………………………………37 11 Engraving pictures…………………………………………………………………………………41 12 Maintenance…………………………………………………………………………………………44 13 Troubleshooting……………………………………………………………………………………51 14 FAQ’s……………………………………………………………………………………………………55 2 USER MANUAL Thank you for purchasing a state of the art CamFive laser machine We are confident that you will be satisfied with our product The following information will guide you to a fast a safe installation of your new Laser cutter and engraving machine Some requirements need to be met before starting An electrical installation needs to be made to connect the equipment depending on the model REQUIREMENTS: 3 This particular diagram is referred to the CMA SERIES which comes with two Blowers for any other model install one outlet for the blower and one for the Laser The following brief description will help you to get familiar in how the equipment works DESCRIPTION Our Lasers are equipped with the peripherals required for optimum operation The final assembly is made in the USA by qualified personnel A voltage regulator is integrated inside the machine to provide power stability This particular model is the SVC-3000 VA We also have SVC-2000 VA and SVC-5000 VA depending on the model This units are designed to maintain a stable and continous 220 V ac output to keep the electronics running at optimun condition It protects from power surges, low and high input voltage 4 5 The air assist compressor will be installed outside the laser cabinet A power strip attached to the cabinet is also provided to power the air compressor and the water chiller The external water chiller is shown below The Chiller comes with two hoses that will be connected to the main assembly for continuous water circulation to keep the laser tube at optimum working temperature Regularly about 18 °C to 25 °C depending on the environment temperature Distilled water will be required (15 gallons) 6 7 The CO2 laser tube is the heart of the system and it is shown in the picture below The laser tube has an Anode (+) and a Cathode (-) It also has the water input and output ports The red wire shows the Anode side and Green/yellow the Cathode side This information will help identify the right position of the tube during installation A 750 Watts power supply will be producing the required power for the tube during normal operation This unit is installed in compartment in the back of the main assembly The input power is 220 Vac +/- 10% with an output power of 40 Kv DC 30 MA 8 The picture below shows the electronics inside the main cabinet An industrial blower is also included is the system to extract fumes and smoke from the work area 9 CONTROL PANEL The operation panel includes the display area and keypad Note that the backlight will go out when 60 seconds has passed without any key Press any key to turn it on again The keypad contains 16 keys Refer to the description below for the function of each key 1 E-stop is mainly designed for emergency when required The current work stops, and the laser head first moves to the machine point origin and then back to the engraving origin set by the user Pressing the E-stop button during operation may greatly impact the device, so it is forbidden to use unless it is an emergency To terminate the present work, press “Start/Pause” to pause first and then “ESC” The system stops the current work and returns to the wait mode After releasing the key, the system will be initialized 2 Press “Menu” to access the menu interface In the File List interface, press it to access the File Copy interface 3 Pulse key is use to send a laser pulse during calibration 4 Press “ESC” to quit operation or return to the previous menu 5 Press “Enter” to confirm an operation or to enter the next menu 6 Press “Speed” to enter the engraving speed setup interface The speed can be set between 0% and 100% The key is only available when the system is in standby mode The 100% speed corresponds to the terminal speed in the machine parameters 7 “Min Power” to access the minimum power setup interface The power can be set between 0% and 100% The key is only available when the system is in standby mode 8 “Max Power” to access the maximum power setup interface The power can be set between 0% and 100% The key is only available when the system is in standby mode, 9 Pressing “Repeat” enables the system to repeat work or perform engraving & cutting processing of a specified file The engraving data outputted from a PC are saved in the built-in memory of the engraving machine The system is able to finish engraving without a computer, ie, to work offline To engrave one graph repeatedly, use the “Repeat” key The key is available only when the system is in standby mode and the engraving data have been saved in the machine 10 “Start/Pause” enables the system to start engraving and cutting with the specified file When the system is working, press the key to have the system pause and press it again to resume the work The key is available when the system is in working, pause and standby mode 11 Origin key is designed to define (change) the engraving origin To change the engraving origin before engraving, move the laser head to the start position for engraving with direction keys, and press the key to confirm the current position of the laser head as the engraving origin The key is only available when the system is in standby mode 10 12 Up key Press and hold the key when the system is in standby mode to move the laser head (Y axis), or elevating/feeding/ rotating axis upwards Refer to the definition of the “Center” key for choice of a control axis When inputting a number, press the key once and the value will increase by one When selecting an operation document or changing the configuration of a parameter (eg language), press the key for upward selection 13 Down key Press and hold the key when the system is in standby mode to move the laser head (Y axis), or elevating/feeding/rotating axis downwards Refer to the definition of the “Center” key for choice of a control axis When inputting a number, press the key once and the value will decrease by one When selecting an operation document or changing the configuration of a parameter (eg language), press the key for downward selection 14 Left key Press and hold the key to move the laser head leftwards1) when the system is in standby mode Upon reaching the most space of X axis, the laser head stops moving and the key will be inoperative (The most space of X axis can be set in machine parameters and is limited to the worktable size) Upon setting the engraving speed and operation power, press the key once and the corresponding value will decrease by 10 When selecting an operation document, press the key to access the previous document When inputting a number (eg pulse time), press the key for leftward selection and cursor location 15 Right key Press and hold the key to move the laser head rightwards when the system is in standby mode Upon reaching the origin of X axis, the laser head stops moving and the key will be inoperative (The most space of X axis can be set in the machine parameters and is limited to the worktable size) Upon setting the engraving speed and operation power, press the key once and the corresponding value will increase by 10 When selecting an operation document, press the key to access the next document When inputting a number (eg pulse time), press the key for rightward selection and cursor location 16 Center key In the main interface, press the Center key to choose a control axis from Y/Elevating/Feeding/Rotating axis Or select the automatically focus function Software and Soft dog (dongle) are included 11 A tool kit is provided for maintenance purposes Lubricating oil and alcohol solvent are also part of the maintenance kit 12 The pictures below show the X and the Y step motors 13 The interface input/output provides connection to your PC and also a USB input to store files in the laser machine internal memory 14 INSTALLATION The following steps will guide you through the installation process At this point the electrical requirements have to be completed 1 Chiller installation Connect the water outlet of the chiller to the water input in the laser cabinet Then, from the water output port of the cabinet to the water inlet of the chiller Once the laser tube has been set in place inside the cabinet the water hose connection is the next step 15 2 Connect the water hoses accordingly as marked Then fill the chiller compartment with distilled water It will take about 15 gallons of water 16 3 Connect the air assist compressor to the air pump inlet in the laser cabinet 4 Set the laser tube in place The picture below shows the laser tube in position and the laser beam path The end with the green/yellow wire (cathode) faces the first mirror 17 5 Connecting the laser tube to the power supply a Connect the Cathode wire (yellow/green) to the contact bar as shown in the picture below b Connect the Anode (red wire) to the power supply 18 6 Turn “ON” sequence a Turn “ON “switch on the voltage regulator b Turn “ON” circuit breaker on the main cabinet c Turn “ON” safety key switch d Press the white push down button to activate the laser e Adjust output power potentiometer to the max position f Turn “OFF” sequence will be the opposite 19 CALIBRATION 7 The first step is to set the max power on the control panel to 30% output power This is done by pressing the max power key pad and setting the percentage by using the left or right arrows Once is reached press Enter Start the process by putting a piece of clear tape (scotch tape) on the first mirror ring and pressing the pulse key pad on the control panel The picture below shows how it has to look once the laser tube has been aligned by using the bracket adjustments The thumb knob allows you to move the tube up or down and the screws on the side to move it back and forth The adjustments are described in the picture below 20 8 Once the tube has been aligned we will proceed to calibrate the first mirror Put a piece of tape on the second mirror ring (on the rail) By using the left and right arrows set the laser pen in the center of the work area Then, use the up/down arrows to move the X rail close to the back of the cabinet about 8” away from the back of the cabinet Press the pulse key to see where the laser beam hits the tape The top adjustment allows you to move the mirror up and down in an angle the same effect does for the bottom one The center adjustment allows you to move left and right Slightly move one of them to see the direction the laser beam moves Send another pulse to verify Center the hole like the first ring Move the x Rail towards the front of the cabinet set another piece of tape and send another pulse Compensate as required to center the laser beam 21 This picture shows the first mirror calibration Note: the tape is on the second mirror ring 9 To calibrate the second mirror we will place a piece of tape on the third mirror which is located on the top of the laser head Calibration adjustments on the second mirror 22 The picture below shows the second mirror calibration 10 The final step for calibration is to adjust the third mirror located on top of the laser head These adjustments are different from mirrors 1 and 2 This mirror is deflecting the laser beam downwards to the material that is being cut or engraved Therefore; the adjustments are the opposite Place a piece of tape on the laser pen tip (nozzle) and press it against it to mark the round tip Send a pulse The result will show the direction that needs to be adjusted 23 Slightly turn the adjustments less than quarter of a turn until the laser beam is centered on the tape This will conclude the calibration procedure Make sure to return the max power back to 100% on the on the control panel as described is step 1 24 ROTARY ATTACHMENT INSTALLATION (Models 1390K, 1080K and 6040K Only) 1 Removed the honeycomb bed and set the rotary attachment in place Secured with screws provided Move the table down by pressing the inner circle on the control panel Select the rise and fall option and press enter Use the up and down keys to move the table Once is set in position go back to the menu and select Y axis and press Enter to reactivate the Y movement 2 Connect the cable and place object 25 3 The picture below shows how to adjust the chuck The attachment comes with two sets of dice one is for pressing in and the other one is for pressing inside out Do not over tight the object 26 4 Once the object is set in place The dimensions play an important role The work area has to be calculated to avoid any accidents that may damage the laser pen The circumference of the objet has to be entered in the software to determine the rotation This is done by multiplying the diameter by 31416 The result will be enter in the box that reads Rotate diameter in the carve out option 27 The design has to be rotated and centered as shown in the picture below The laser pen has to be set on center of the objet before pressing the carve out option Make sure to reset the rotate diameter to zero once the rotary attachment is removed 28 SOFTWARE INSTALLATION Insert the soft CD into CD-ROM and the soft dog into a USB port The following dialogue box will show up: Select software folder Click on the SmartCarve43 folder Then click on the SC software to start loading 29 Press Next to continue on the following window 30 Proceed to install software 31 Press Finish to complete the software installation Select your language, and then click “OK” 32 The software has been successfully installed the following screen will appear in the PC 33 LOADING THE DRIVERS Connect the USB cable provided from the PC to the laser cabinet From the main menu on the software CD select the Driver folder 34 On the next menu select controller 1 & 11 Next, click the CDM20813_Setup option 35 Driver installation screen shown below Close menu and store the CD in a safe place after making backup copies A folder with the software on the desk top is also recommended The Smart Carve icon will be display on the desktop of the PC along with a demo File This file can be deleted due to expiration time 36 Double click on the SM icon to open the software 37 TESTING Open the software from the desktop Using the drawing tools, Click on the Ellipse icon to make a circle Set the point of Origen by opening the modify menu and selecting coordinate Select Right up option 38 Select the circle and set it to the point of Origen by clicking on the lower left menu first icon Set the working parameters We will be cutting a piece of ¼ inch acrylic Under the tools determine which unit system to be use Metric or British system For testing we will use Metric 39 Send the job to the laser machine with the carve out option Laser at work 40 Final Product 41 ENGRAVING PICTURES 1 Select the picture to be engraved (Jpeg, Bmp and Gif only) by pressing Bitmap file Once the picture has been selected set the gray scale to 2 and apply 42 The display below shows the picture en semitones (dots) At this point the and X scan interval can be adjusted as desire to improve the image This file can be engraved in wood and leather Set the parameters as recommended below and send the job to the laser machine Carve out option 43 To engrave the same file on acrylic select the invert option and apply it The display will look like the picture below 44 MAINTENANCE Preventive maintenance has to be performed on a weekly basis The rails and moving parts have to be lubricated as shown in the pictures below 45 Maintenance and replacement of the mirrors 46 Maintenance and replacement of the laser lens First, removed the air hose and the nozzle 47 Loosen the adjustment to remove the laser pen 48 Using the ruler provided remove the nut and the o-ring that hold the lens in place 49 Clean with tissue and solvent Put the lens back in the same position with the flat side facing down the table Reassemble the pen and put back in place Chiller maintenance consists in replacing the water when it starts getting dark Disconnect the hoses from the main cabinet to get the water out of the tube Use a bucket to avoid spilling water Use the drain plug at the bottom of the chiller Once is empty filling with distilled water 50 Next step is to keep the filter clean As shown is the picture below The air assist compressor does not require oiling The only maintenance action is to clean the air filter on a by weekly basis 51 TROUBLESHOOTING LED indicators There are three LEDs on the control card The table below describes them in detail State of LED indicators Operation State of LED indicators Change in signal from each sensor LED 1 flashes Laser beam error or water cooling failure LED 2 is on Normal operation LED 3 flashes once every 1 second1) When copying/deleting a file or updating the system, the LED3 stops flashing On this condition, you can press the key to check whether the system is down SOFTWARE AND COMUNICATIONS TROUBLESHOOTING No Failure Analysis Solution 1 NO 11 Card fails to connect a PC 1 Whether the USB data cable is connected properly Plug and re-insert the cable 2 Whether the communication driver is installed in the PC properly Install the driver 3 Whether the COM port is “disabled” on the computer Go to “Device Manager” of the PC and Select the required COM port, right-click it and select “Enable” 4 Whether a correct COM port is connected with the SmartCarve42 software Select the right COM port 5 Breakdown or abnormal error occurs during Re-open the COM port or re-open SmartCarve42 If the 52 communication problem still exists, re- start the computer and machine 2 LED3 indicator stops flashing Check whether it is copying a file If not, it indicates the system is down Re-start the machine 3 Cannot detect the USB disk 1 Whether the disk is write protected Remove the write protection 2 Whether the file system is FAT Change the file system to FAT or FAT32 On the computer, select USB disk, right click the mouse, select “Format”, and select FAT or FAT32 in the drop box of “File System” 3 The USB Disk Type is not supported Use another type of USB disk 4 File error 1 File copy fails The file in the USB disk is damaged or the USB disk is not connected properly Change the file for processing, or re-insert the USB disk 2 No space The internal flash memory or the USB disk has insufficient space Delete unnecessary files 3 Invalid file It is not the *oux file generated via SmatCarve42 Generate files for processing via SmartCarve42 4 Invalid update file Please use the update file provided by us Or replace the update file in the USB disk 53 5 Same Name Error A file already exists in the USB disk with the same name Change the file to a different name or delete it LASER MACHINE TROUBLESHOOTING 1 Machine does not turn on: a Is the machine properly connected to a 220 volts ac outlet? b Check output power on the voltage regulator c Double check the turn on sequence 2 Machine is on but chiller and air pump are not: a Check the power-strip-on/off switch 3 Machine goes on “Pause” when a job is sent from the SC software: a Verify that the chiller is pumping water LED 57 on the interface board should be “ON” when working properly If “OFF” Watch the machine display at the right bottom corner “COOL” means there is a problem with the water flow check the chiller: i Is there enough water on chiller to runs through the system? ii Check if water chiller displays “SYSTEM RUNNING” if it is on the “STAND BY” mode press and hold the power button for few seconds until it starts iii The hoses could be misplaced, water coming out of the outlet port of the chiller must go to in port of the machine and water coming out port of machine must go to inlet port of the chiller iv If your chiller is equipped with a shut-off valve make sure it is open v Make sure the hoses are not clogged or being pressed obstructing the water flow b Make sure that the safety switches on the back doors and front doors are activated (pressed) LED 115 on the interface board should be “ON” for normal operation For safety reasons, machine will not work with open doors c Press the start/pause in the control panel to release it 4 Machine “beeps” and does not do the job: a Your image is located partially outside of working area Reset point of Origin b Make sure the selected layer is set to “YES” under process 5 Machine moves but does not cut: a Make sure the laser switch is in the “ON” position The relay in the lower right corner of the electronics panel should be “ON” b Check the potentiometer by the control panel and make sure it is all the way to the max c Check the Amp gauge for power supply output current “LOW” or “NO” output current calls for a defective power supply Replace 54 d Send a job at 90% power Output current reading has to be around 26-28 mA on the gauge If so, the laser tube is bad and it needs to be replaced 6 Machine marks but does not cut: a Check parameters Might need to increase the power and/or decrease the speed on SmartCarve software b Follow step 5 7 Machine cuts somewhere else but not where I place the laser head a Press “Origin” button right after you have placed the laser head where you want to start the cut 8 Machine does not cut all my logo: eg it cuts only 1,2 or 3 lines instead of a whole square: a Point of Origin is not set properly Out of work area Correct b Double check the colors and layers and make sure they are properly set to cut 9 Message: “Error: The version of USB port driver is not compatible” or “Open serial port fault” on the PC screen a Unplug the USB cable from machine wait few second and plug it back in, If this does not correct the problem turn machine completely off and after few seconds turn it back on b Reinstall the USB drivers: execute this file …drivercontroller1&11 CDM20814_Setupexe, you should have a black window pop up showing you it is installing the drivers and then it will disappear, make sure you run it as administrator if no window pops up 10 Message: “Machine is working, send data fail” on the PC screen a Check the display of the machine if it says “Pause” in the first line means that the machine didn’t finished the previous job, check troubleshoot point 3 to see which apply to this case 55 FAQ LASER MACHINE What is the turn on sequence? first, turn “ON” voltage regulator (which turns on chiller and air compressor) Then, main switch on the machine, turn on key by the control panel, then, push the laser button What is the turn “OFF” sequence? it will be exactly the opposite to the turn on sequence What temperature should the chiller be at? between 20 °C and 25 °C depending on the room temperature How often should I change the water in the chiller? it is recommended at least every 4 to 2 months or more often, depending on how much do you use the machine, if water start to turn dark change it What is the air pump for? Mainly 3 reasons preventing fumes to get into the lens chamber, decrease the risk of ignite a fire and clean the area to be engraved What is the air valve for? Depending on the material to work you may need to increase or reduce the air flow but do not shut completely off because it might ignite fire What are the 3 hoses on the laser head (laser pen) for? one is for the air assist, the other 2 are for the water cooling system, cold water comes from chiller through one of them and goes back to chiller through the other one How do I clean up the lens? remove the laser head from rail, unscrew the nose of the laser head then unscrew the securing ring to release the lens, once you have taken out clean it up with the solution and tissues provided with your equipment, put them back the opposite order you got it out What is the right way to put the lens? when the laser head is ready to work the flat side of the lens must be facing down What is the “origin” button for? It creates a reference point at the machine where all distances and measurements will be measured from What file format does software accept? You can use BMP, JPEG and GIF for picture images and for vectors you can use AI, DST, DXF, PLT, CUT, DSB… among many more What software can I use to create or modify my existing files? our software is highly competitive with all major design and retouching software on the market like ADOBE PHOTOSHOP, ILLUSTRATOR, COREL DRAW, AUTOCAD and more which allows you to keep using your favorite software to work your files How often does machine require maintenance and regular cleaning? : basically it depends on the amount of work you put on the machine, general cleaning consist on check the lens and mirrors and clean them up if needed, also taking the honey comb out and run a vacuum for small particles that may have fallen from cutting General maintenance consist on replace water from chiller, cleaning the chiller and air pump 56 filters and checking up calibration of the tube, to give you an idea how often you need to do this here are helpful tips: o If you run the machine straight for 8 hours a day Do general cleaning once every day and vacuum can be done once a week o If you run the machine 2 to 3 hour a day 5 days a week do general cleaning once every 2 weeks Do this for at least the first 2 months and after you can decide how often you need to do it according to the amount of work on the machine General maintenance must be performed at least every 2 to 3 months or before if you notice the water on the chiller is getting dark, also make sure to add more water to chiller if needed, water will vaporize rapidly specially in hot room temperature