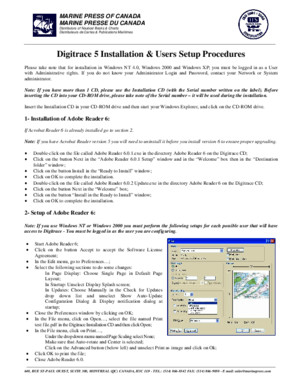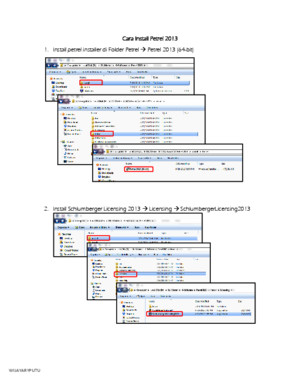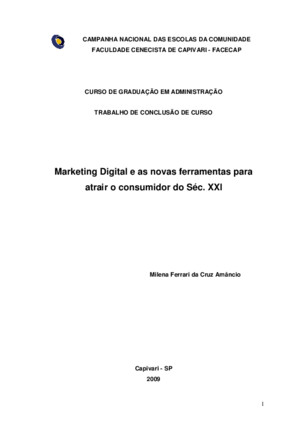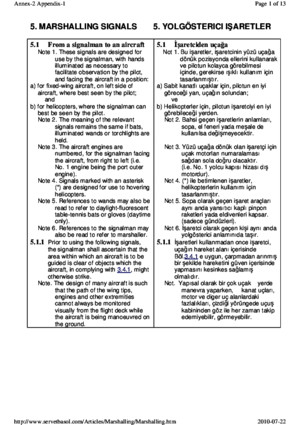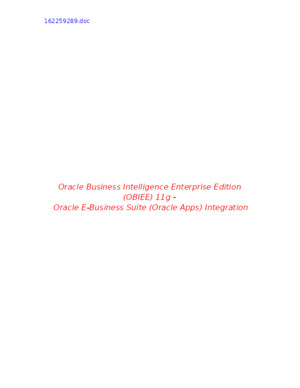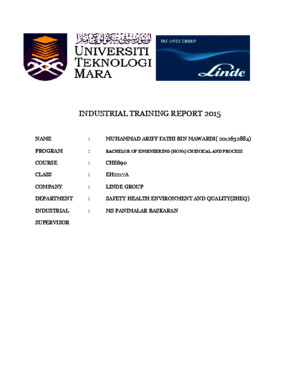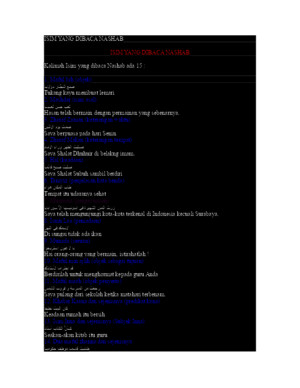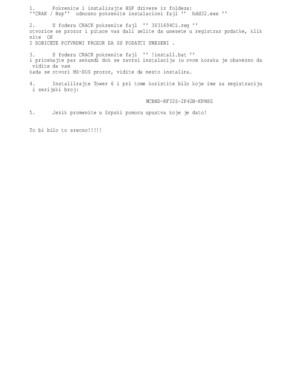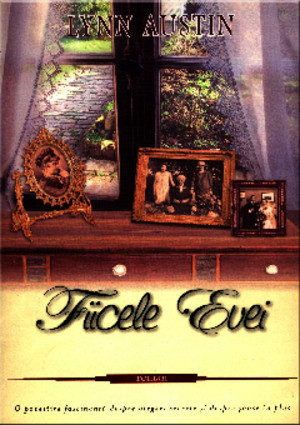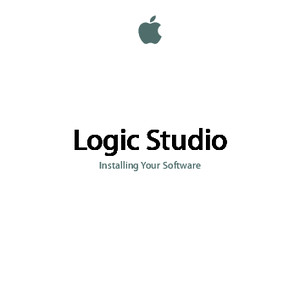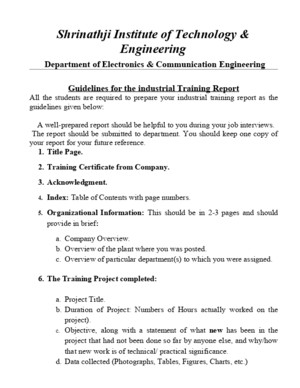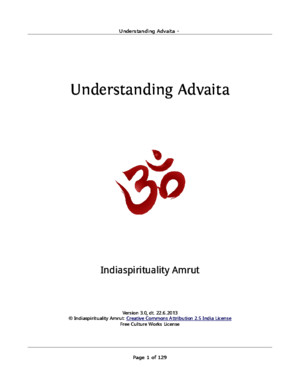Installing Digitrace 5
There is document - Installing Digitrace 5 available here for reading and downloading. Use the download button below or simple online reader.
The file extension - PDF and ranks to the Presentations category.
Tags
Related
Comments
Log in to leave a message!
Description
Download Installing Digitrace 5
Transcripts
MARINE PRESS OF CANADA MARINE PRESSE DU CANADA Distributors of Nautical Books Charts Distributeurs de Cartes Publications Maritimes 640, RUE ST-PAUL OUEST, SUITE 300, MONTREAL (QC) CANADA, H3C 1L9 - TEL: (514) 866-8342 FAX: (514) 866-9050 - E mail: salesmarinepresscom Digitrace 5 Installation Users Setup Procedures Please take note that for installation in Windows NT 40, Windows 2000 and Windows XP; you must be logged in as a User with Administrative rights If you do not know your Administrator Login and Password, contact your Network or System administrator Note: If you have more than 1 CD, please use the Installation CD (with the Serial number written on the label) Before inserting the CD into your CD-ROM drive, please take note of the Serial number – it will be used during the installation Insert the Installation CD in your CD-ROM drive and then start your Windows Explorer, and click on the CD-ROM drive 1- Installation of Adobe Reader 6: If Acrobat Reader 6 is already installed go to section 2 Note: If you have Acrobat Reader version 5 you will need to uninstall it before you install version 6 to ensure proper upgrading • Double-click on the file called Adobe Reader 601exe in the directory Adobe Reader 6 on the Digitrace CD; • Click on the button Next in the “Adobe Reader 601 Setup” window and in the “Welcome” box then in the “Destination folder” window; • Click on the button Install in the “Ready to Install” window; • Click on OK to complete the installation • Double-click on the file called Adobe Reader 602 Updateexe in the directory Adobe Reader 6 on the Digitrace CD; • Click on the button Next in the “Welcome” box; • Click on the button “Install in the Ready to Install” window; • Click on OK to complete the installation 2- Setup of Adobe Reader 6: Note: If you use Windows NT or Windows 2000 you must perform the following setups for each possible user that will have access to Digitrace - You must be logged in as the user you are configuring • Start Adobe Reader 6; • Click on the button Accept to accept the Software License Agreement; • In the Edit menu, go to Preferences…; • Select the following sections to do some changes: In Page Display: Choose Single Page in Default Page Layout; In Startup: Unselect Display Splash screen; In Updates: Choose Manually in the Check for Updates drop down list and unselect Show Auto-Update Configuration Dialog Display notification dialog at startup; • Close the Preferences window by clicking on OK; • In the File menu, click on Open…, select the file named Print test filepdf in the Digitrace Installation CD and then click Open; • In the File menu, click on Print…, Under the drop down menu named Page Scaling select None; Make sure that Auto-rotate and Center is selected; Click on the Advanced button (below left) and unselect Print as image and click on Ok; • Click OK to print the file; • Close Adobe Reader 60 MARINE PRESS OF CANADA MARINE PRESSE DU CANADA Distributors of Nautical Books Charts Distributeurs de Cartes Publications Maritimes 640, RUE ST-PAUL OUEST, SUITE 300, MONTREAL (QC) CANADA, H3C 1L9 - TEL: (514) 866-8342 FAX: (514) 866-9050 - E mail: salesmarinepresscom 3- Installation of Add-ons: In order to properly install Digitrace you must install the following add-ons for Windows You will find them in the folder Add-ons in the Digitrace CD Install the appropriate files depending on your Windows version (ie for Windows 2000 install the files from the folder Add-onsWin2000) Note: For Windows XP these may need to be installed since they are part of the Service pack The following messages may appear during the installation: For Microsoft Data Access Components: …All of its features are currently part of Windows For Jet Database Engine: Setup has… There is no need to install this update Microsoft Data Access Components: • Double-click on the file mdac_typexe; • Select the license agreement box then click on Next; • Click on the button Finish; • When the message “Let setup restart the system now” appears click on the button Finish (note that you must restart now otherwise you won’t be able to continue the installation of Digitrace) Microsoft Jet Database Engine: • Double-click on the file jetexe; • Click on the button Next; • Select the I agree radio button then click next; • Click on the button Finish 4- Installation of Digitrace 5: Double-click on the Digitrace5msi file in the folder Digitrace 5; • Click on the button Next; • In the “User Information” window enter your name and the company name; • Select the radio button “Anyone who uses this computer to configure the same setting for all users” (NT, 2000 XP only) then click the button Next (see screen shot); • In the “Destination folder” window click on the button Next (if you want to have Digitrace installed on a different drive/folder click on the button Browse and choose the new location (Note that you must keep the Digitrace folder name); • In the “Ready to install the Application” window click on the button Next; • When the window “Digitrace has been successfully installed” appear click on the button Finish; • Reboot the computer 5- Installation of the Digitrace Data: Note: If you want to install the data on a different folder and/or drive than the application, you must first edit a file (for this contact Marine Press of Canada before proceeding): Note: You must apply the data from the Installation CD and from any Update CDs Note: If you have more than 1 Installation CD or Backup CD, please use the CD labeled ½ and refer to the instruction sheet named Installation of the Digitrace MARINE PRESS OF CANADA MARINE PRESSE DU CANADA Distributors of Nautical Books Charts Distributeurs de Cartes Publications Maritimes 640, RUE ST-PAUL OUEST, SUITE 300, MONTREAL (QC) CANADA, H3C 1L9 - TEL: (514) 866-8342 FAX: (514) 866-9050 - E mail: salesmarinepresscom To install the data (eg charts onboard and corrections history) you need to start Digitrace and select the data installation function (see below how to proceed) • To Start Digitrace, go to your Start Menu, Programs, click on Digitrace 50; • Click on the I agree button to continue; • Digitrace will display a window where you will enter your serial number (that you noted earlier), then click on OK; • Click on OK when you get the message of Demo License created successfully; • Again click on OK on the window license will expire in 15 days; • When the Status log window is displayed click on OK; • Make sure you have the Installation CD into your CD-ROM drive; • Select the function Update from CD from the File menu; • Select your CD-ROM drive then click on the Open button; • Digitrace will give you a message (decompression completed) when the installation is done (this can take some time, please be patient), then click on Close (this will restart Digitrace automatically); • If you have any CD labeled Update-CD, please put this in the CD-ROM drive (starting with the oldest (ie 2002 before 2003, etc)), and repeat the last four steps above from “Select the function Update from CD…” Installation is now Complete! Save the CD(s) for future reference Request for licenses Digitrace is using licenses A 15 days free license is automatically created when you start Digitrace for the first time To provide you with your permanent license, we need to know your Serial number (written on the CD) and your System ID number (generated when you start Digitrace for the first time) 1- Retrieving your System ID number: • In the License menu, select Add new license; • Copy the System ID number to an e-mail; • Copy the Serial number to the same e-mail; • Send this e-mail to supportmarinepresscom, or contact your distributor • Marine Press will then send you your personal license (or licenses) 2- Entering your license: • In the License menu, select Add new license; • Copy the license number into the line License data; • Click on the button Apply • Repeat these three steps for any other license --------------------------------------------------------------------------------------------------------------------------------------------------------- For any questions or comments, call Marine Press of Canada technical support at 514-866-8342 or e-mail to supportmarinepresscom
Recommended